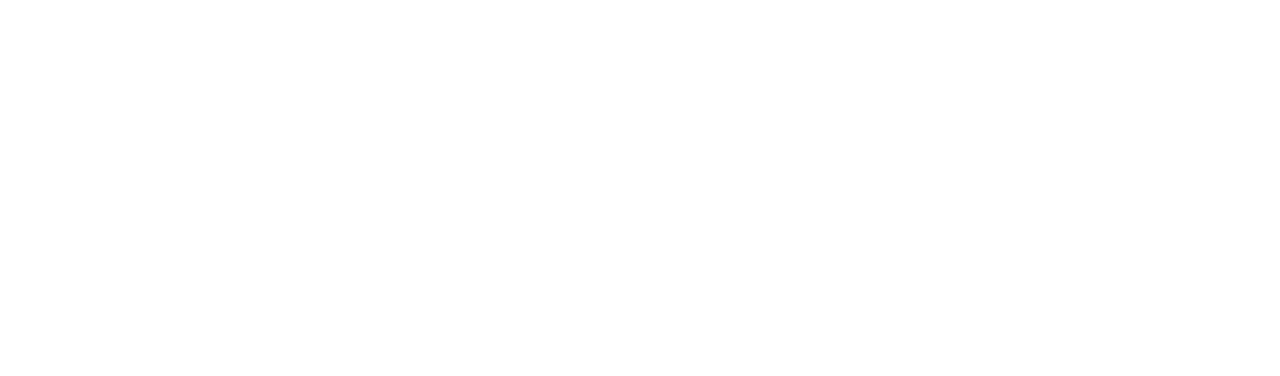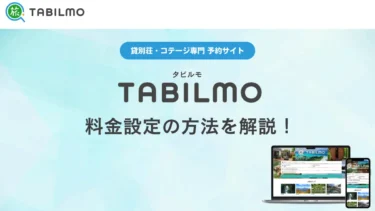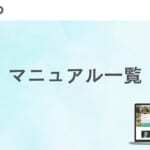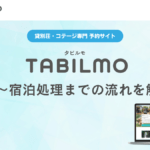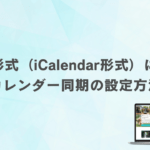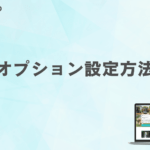この度はTABILMOへのご登録申請ありがとうございました。
今後の、お客様が予約できるようになるまでの、施設公開手順をご説明します。
大まかな流れは
- 施設登録リクエスト
- 施設情報設定
- 施設画像・間取り画像の設定
- 料金設定
- キャンセルポリシーの設定
- 予約カレンダーの調整
となります。
項目毎に詳しく説明いたします。
1. ログインして施設登録リクエストを送る
オーナー登録時に設定したメールアドレスとパスワードを入力し、管理画面にログインしてください。
※管理画面ログインURLは、オーナー登録承認メールに記載してあります。
※パスワードを紛失してしまった場合、弊社にお問い合わせください。
<画像はスライドできます>
- ログインすると、画面左に「施設登録リクエスト」の項目があります。ここをクリックします。(スライド1枚目)
- 画面左上の「新規登録リクエスト」ボタンを押してください(スライド2枚目)
- 必須情報入力後、民泊または旅館業法の許可証を画像かPDFで添付し、登録ボタンを押してください(スライド3枚目)
施設登録リクエスト承認のメールが来ましたら改めて管理画面を開いてください。
2-1. 施設情報入力ページへの行き方
<画像はスライドできます>
- 画面左側にある「施設一覧」をクリック。
- 施設名の左にある「操作ボタン(鉛筆マーク)」をクリック。
2-2. 施設情報の登録方法
<画像はスライドできます>
施設登録リクエスト時の情報がデフォルトで入ります。その他の情報を追加してください。
- 上記の最大宿泊人数は必ず入力をするようお願いいたします。
入力が無いとTABILMOでお客様が検索した際に表示されませんのでご注意ください。(スライド1枚目) - 各タグにチェックをつけると、お客様が絞り込み検索した際に表示される条件になります。(スライド2枚目)
- 詳細文章はチェックを付けた内容と被った説明をしても問題はございません。(スライド2枚目)
- 施設の概要では、施設の説明だけでなく、他の枠で説明ができなかったポイントの説明にご活用ください。(スライド3枚目)
- 最終チェックイン時間を入れないと予約時にチェックイン時間が24時まで表示されるのでご注意ください。(スライド3枚目)
- 【2024年7月23日更新】予約受付期間設定で、受付期間(何ヶ月先の予約まで受付けるか:1〜12ヶ月)と、締切期間(予約の締切日を日数と時間で設定できます)を設定してください。
※デフォルトで受付期間は6ヶ月。締切期間は2日前の00時となっております。 - 画像、キャンセルポリシー、料金設定をするまでは「非公開」に設定するようお願いします。(スライド4枚目)
- 最後に必ず「保存」ボタンを押してください。
3. 画像の設定
画像データの登録容量が大きすぎると、表示速度が遅くなる場合があります。1枚あたりの画像データ容量を「200KB」以下に抑えることで、表示速度を向上させ、ユーザーが予約しやすくなります。
次世代画像フォーマット「webp」にも対応しております。下記サイトからwebpに変換できます。
https://saruwakakun.com/tools/png-jpeg-to-webp/
<画像はスライドできます>
- まずは施設一覧ページから、画像管理のボタンをクリックします。(スライド1枚目)
- つづいて、「画像追加」のボタンを押します。(スライド2枚目)
- 画像登録画面に遷移しますので、「画像追加」ボタンを押します。(スライド3枚目)
- キャプションを入れて画像の説明が可能です。(スライド4枚目)
- キャプションは施設ページの写真の下に表示されます。(スライド5枚目)
- 記入が完了したら、保存ボタンを押すのを忘れないようにお願いします。(スライド6枚目)
- 画像は並び替えができます。(スライド7枚目)
- お客様がイメージしやすい流れを考えながら、順番変更ボタンを押して変更後、保存ボタンをクリックします。(スライド8枚目)
- 間取りの画像同様の手順で設置できるページがあります。
4. 料金設定方法
下記マニュアルに詳しい設定方法を記載していますのでご活用ください。
こちらでは料金設定のやり方を解説いたします。TABILMOでは事前に料金設定する必要がございます。未設定の場合、常時「空室なし」「SOLD」と表示され、リクエスト予約の受入れができない仕様となっております。<料金設定の考え方>[…]
5. キャンセルポリシーの設定手順
<画像はスライドできます>
- キャンセルポリシーの設定も施設一覧からアクセスできます。(スライド1枚目)
- 最初はキャンセル不可の設定になっているため「可能」を選択することでキャンセル料の設定が可能となります。(スライド2枚目)
- 設定方法はスライド3枚目をご参考ください
- 30日前の0時以降はキャンセル料10%、という設定の場合はスライド4枚目のように設定します。
- 当日のキャンセル料を設定する場合は0日前、という設定をすることで可能です。
- 設定完了時は保存ボタンをクリックしてください。
6. 予約カレンダーの設定方法
<画像はスライドできます>
- 予約カレンダーも施設一覧からアクセスできます。
- 予約が入っている場合、スライド2枚目のような表記になります。クリックすると予約内容の確認が可能です。
- 予約詳細内容はスライド3枚目のような内容になります。
- 他のサイトで予約が入った際は、赤枠内の三本線をクリックしてクローズをしてください。(スライド4枚目)
- 三本線をクリックするとクローズボタンが出てきます。(スライド5枚目)
- 複数の日付をクローズにする場合、チェックボタンをご活用ください。(スライド6枚目)
- 表示されているカレンダーの特定の曜日のみまとめてチェックするボタンがあります。(スライド7枚目)
- 表示されているカレンダーの月をまとめてチェックするボタンもあります。(スライド8枚目)
7. 施設ページの公開設定
全て登録がおわりましたら、施設ページを「公開」にご設定ください。
ステータスの変更方法は下記の通りです。
- 画面左側の「施設一覧」をクリック。
- 施設名の左にある「操作ボタン(鉛筆マーク)」をクリック。
- ページ下部の「オーナー公開設定」を「公開」へ変更。
- 完了
初期設定は以上!
施設の公開の準備に必要な一通りの手順を説明いたしました。
ご不明な点があればお気軽に担当者までご連絡ください。
マニュアル一覧
ご予約中のゲストからメッセージ等でキャンセル希望の連絡があった場合は、ゲストご自身でマイページからキャンセル手続きを行っていただくようご案内ください。 施設側がキャンセル処理を代行すると「施設都合のキャンセル」として扱われ、キャンセルポリシーが適用されず、キャンセル料も発生しません。 ゲストがキャンセル方法をご存じない場合は、以下のゲスト向けマニュアルをご案内ください。 確定した予約をキャンセルする方法(ゲスト向け): https://tabilmo.com/tips/reservation-cancellation/
※現在最終調整中です。リリース日は確定次第お知らせいたします。 このマニュアルでは、オンラインカード決済の手数料、決済タイミング、決済状況の確認方法、キャンセルや予約変更に伴う処理、入金スケジュールなど、施設が把握すべき運用ルールをまとめています。
※現在最終調整中です。リリース日は確定次第お知らせいたします。 TABILMOでは、施設ごとに予約タイプ(即予約またはリクエスト予約)を設定することが可能です。 【予約タイプの概要】 即予約とは: ユーザーが宿泊の予約申込みを行った時点で、宿泊契約が直ちに成立する予約方式。 リクエスト予約とは: ユーザーが宿泊の予約申込みを行った後、施設側の承認を経て宿泊契約が成立する予約方式。 初期設定では【リクエスト予約】となっております。 即予約をご利用いただく場合は、以下の手順で設定を変更してください。
※現在最終調整中です。リリース日は確定次第お知らせいたします。 TABILMOでは、施設ごとに、ユーザーの宿泊料金の支払い方法を「オンラインカード決済」または「直接決済」から選択・設定することが可能です。 【支払い方法の概要】 オンライカード決済: ユーザーが予約時に、TABILMO上でクレジットカードを使用して宿泊料金を支払う方式 直接決済(既存の方法): ユーザーが、施設が指定する方法・期日に従って、宿泊料金を施設側に直接支払う方式 初期設定では【オンラインカード決済】となっております。 直接決済をご希望の場合は、以下の手順で設定を変更してください。
現在最終調整中です。リリース日は確定次第お知らせいたします。 予約変更の対応手順をまとめています。 ゲストからの変更リクエスト、施設による代理操作、施設都合での変更など、ケースごとの流れや注意点を記載していますので、対応時にご参照ください。
予約リクエストが入ったあとの流れをご説明します。 TABILMOから予約リクエストが入ったら、 通知メールを確認し、TABILMOにログインする リクエスト予約を「確定」または「否認」する TABILMOのメッセージ機能を使って、ゲストとやりとりをする チェックアウト後、宿泊処理(金額調整)を行う の順で処理します。 詳細は下記に記載していますので、詳しく見ていきましょう。
ご予約確定後の宿泊費の徴収に関する流れと詳細をご説明します。 現在TABILMOでは、宿泊費のお支払い及びキャンセル料のお支払いなどにおいて、施設様とお客様の直接のやり取りによる直接決済を導入しております。 そのため、ご予約が確定した後は以下のマニュアルを参考に、お客様へお支払いに関するご案内を行っていただきたく存じます。 それでは、ご予約確定後のお支払いに関する流れと注意点を項目ごとにご案内いたします。 2025年内を目途に、サイト内カード決済システムを導入予定でございます。 ■ オンラインカード決済および手数料について 施設ごとに、決済方法として「オンラインカード決済」を選択できるようになります。オンラインカード決済をご利用の場合、掲載手数料は13%となります。 ※これまで通り、ゲストと直接やり取りを行う直接決済方式(10%手数料)も引き続きご利用いただけます。
TABILMOでは、iCal形式を利用して、AirbnbやBooking.comなどの他OTAとカレンダー同期を行うことができます。 これにより、TABILMOで受け付けた予約を他OTAのカレンダーに反映させたり、他OTAの予約状況をTABILMOに取り込むことで、空室管理の手間を軽減し、オーバーブッキングのリスクを抑えることができます。 また、TABILMO側でのリクエスト否認を減らす効果もあるため、円滑な予約受付にもつながります。
オプション設定方法をご案内いたします。 オプション機能を活用すると、有料備品レンタルや食事付きプランなど、宿泊にさまざまな追加サービスを設定できます。 本マニュアルでは、オプションの作成方法や設定手順についてご案内します。